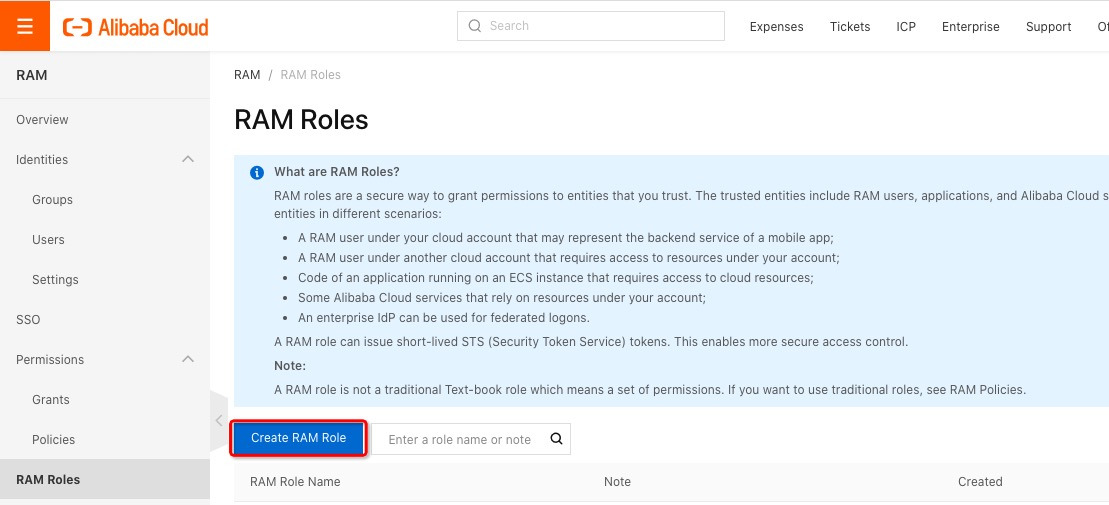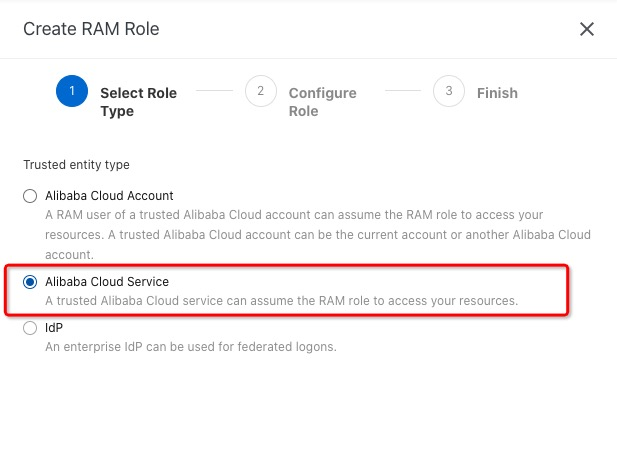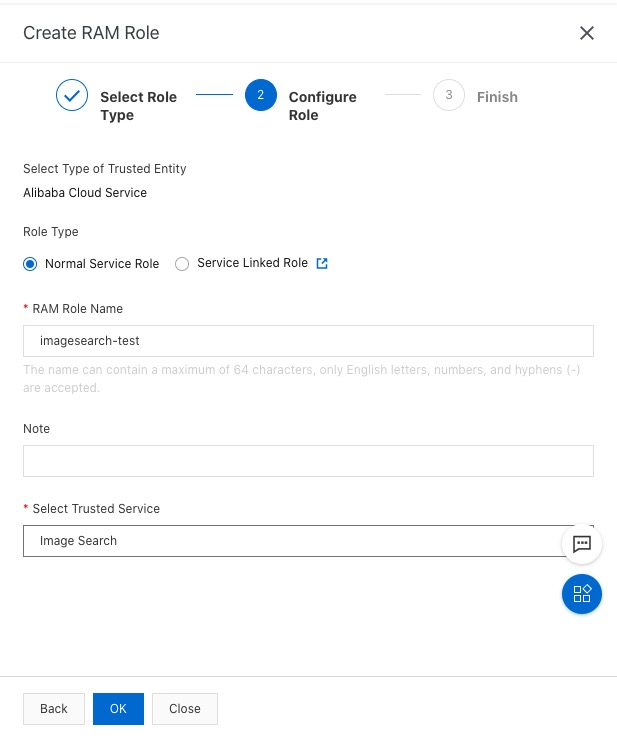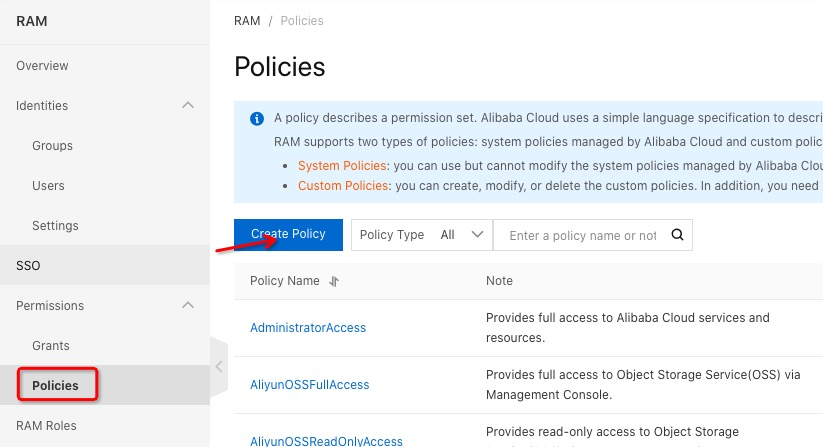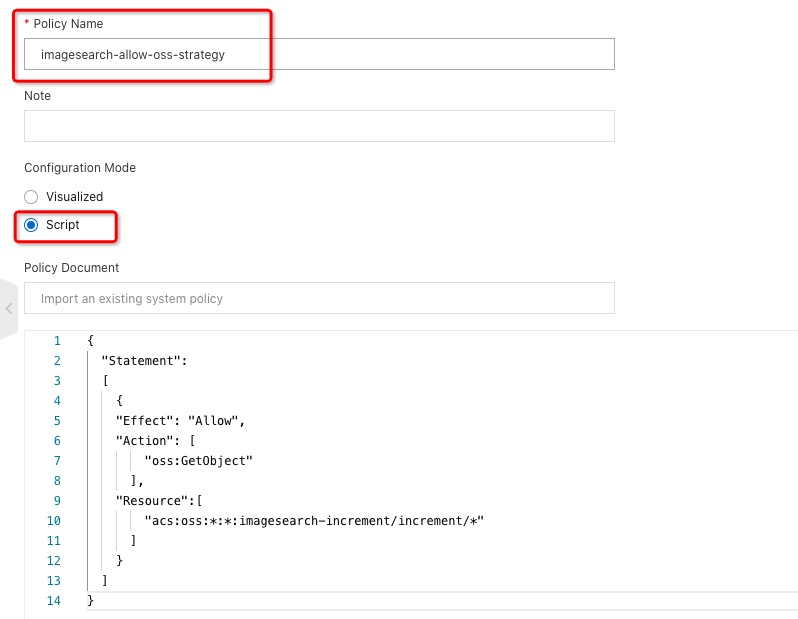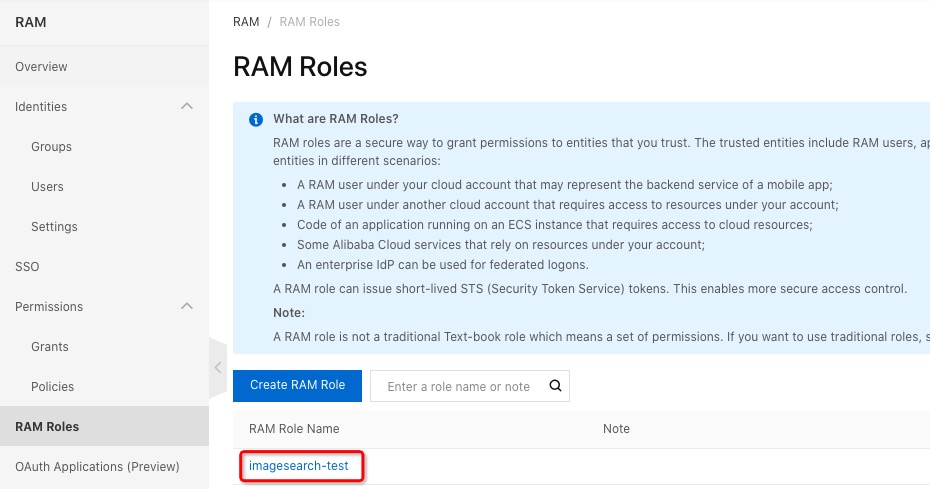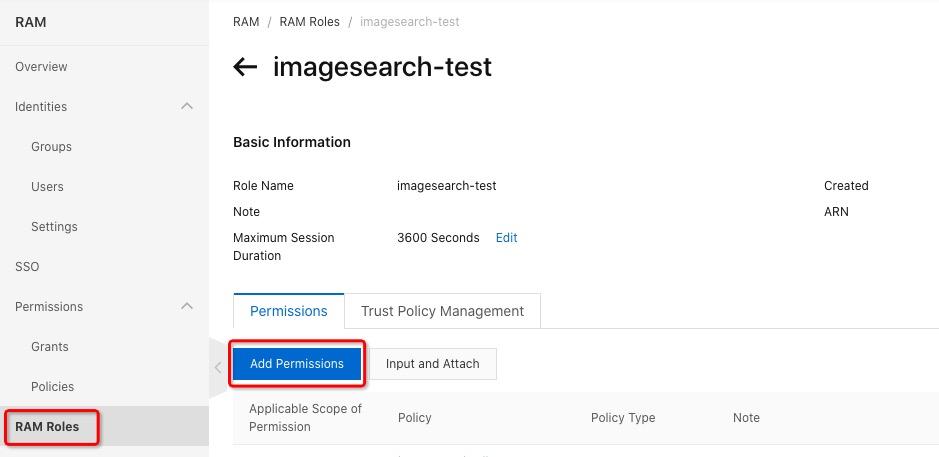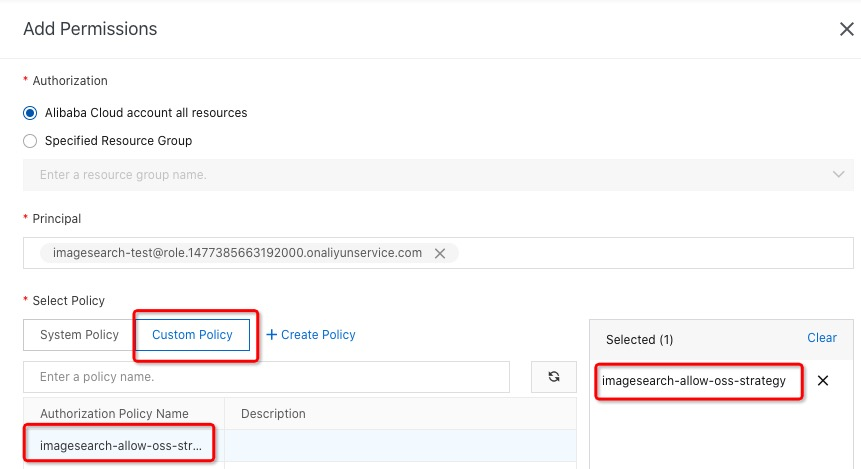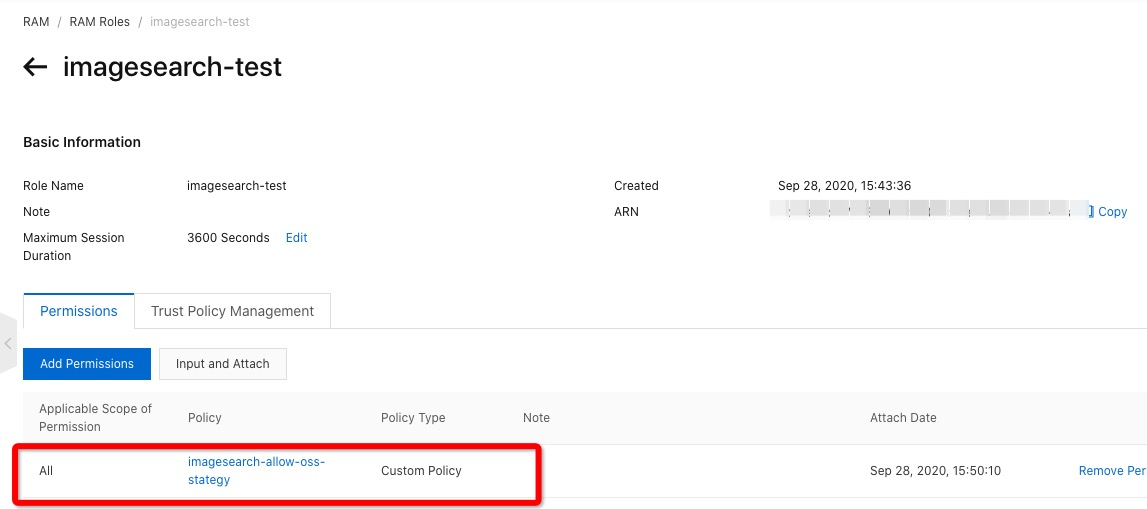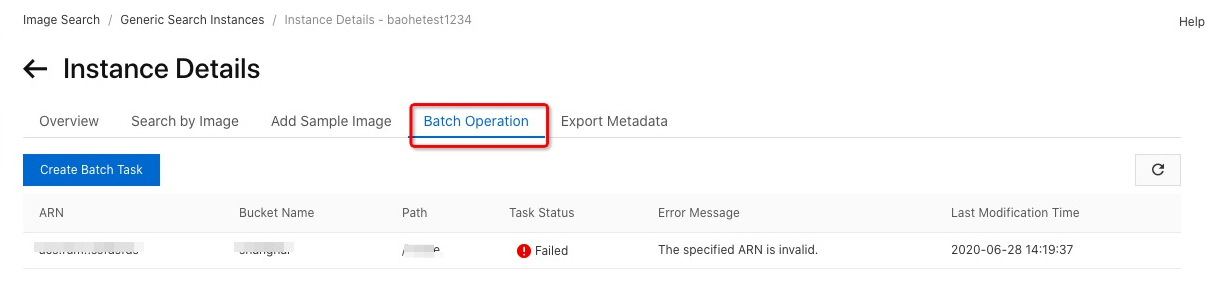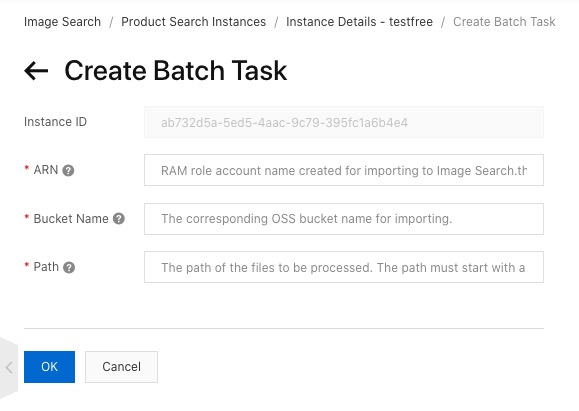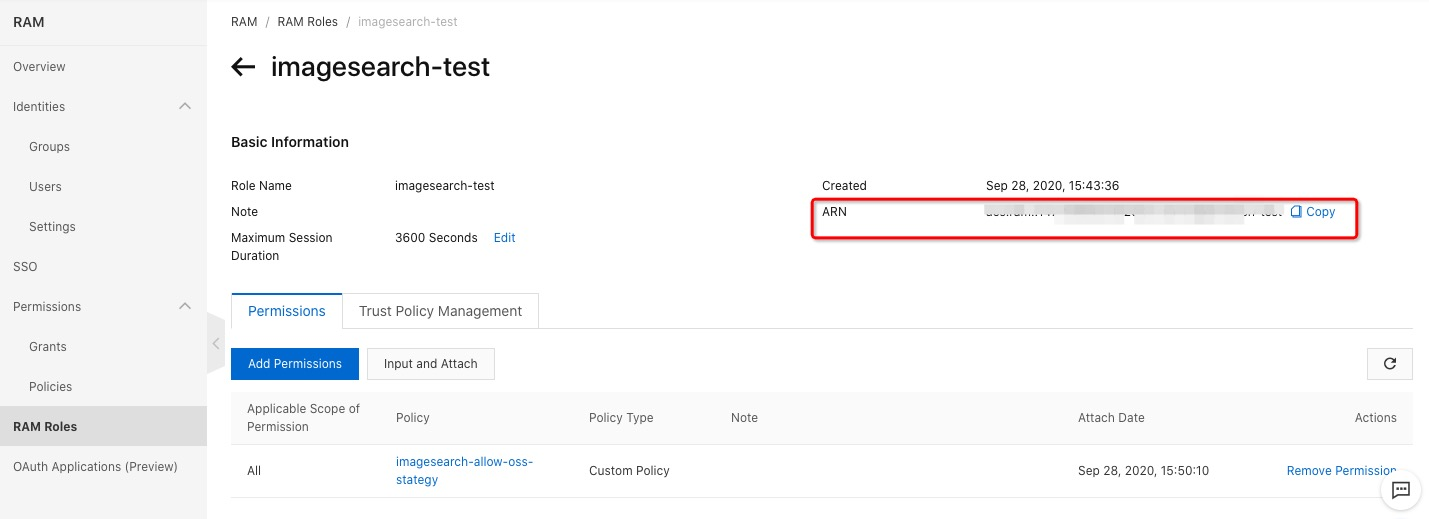このトピックでは、イメージを一括で追加、および削除する方法について説明します。
このタスクについて
バッチ操作の実行手順
- OSS を有効化します。
- 画像を OSS にインポートします。
- increment.meta ファイルを作成します。
- Image Search ユーザーに OSS へのアクセス権限を付与します。
- Image Search コンソールでバッチタスクを作成します。
OSS の有効化
画像の OSS へのインポート
画像を OSS にインポートします。
画像のインポート方法の詳細については、「オブジェクトのアップロード」をご参照ください。
注 OSS にインポートされた画像を保存するためのパスを指定できます。 バッチタスクを作成するときは、このパスを入力する必要があります。
increment.meta ファイルの作成
画像が OSS に保存されているパスに increment.meta ファイルを作成します。 このファイルには、バッチタスクに関する情報を格納します。
参考までに、increment.meta ファイルの例を以下に示します。
注 increment.meta ファイルとincrement.meta ファイルに含まれる画像は同じパスに保存する必要があります。 同じでない場合、バッチ操作は失敗します。
{"OperationType": "ADD","ProductId": "1000","PicName": "girl_cloth1.jpg","CategoryId": 0,"IntAttr": 0,"StrAttr": "value1","CustomContent": "k1:v1,k2:v2,k3:v3","Region": "20,40,60,80"}
{"OperationType": "ADD","ProductId": "1000","PicName": "girl_cloth2.jpg","CategoryId": 0,"IntAttr": 0,"StrAttr": "value2","CustomContent": "k1:v1,k2:v2,k3:v3","Region": "20,40,60,80"}
{"OperationType": "ADD","ProductId": "1001","PicName": "girl_cloth3.jpg","CategoryId": 1,"CustomContent": "k1:v1,k2:v2,k3:v3"}
{"OperationType": "ADD","ProductId": "1002","PicName": "girl_cloth4.jpg","CategoryId": 0,"CustomContent": "k1:v1,k2:v2,k3:v3","Crop": false}
{"OperationType": "ADD","ProductId": "1003","PicName": "girl_cloth7.jpg","CustomContent": "https://www.aliyun.com/imagesearch/girl_cloth7.jpg"}
{"OperationType": "ADD","ProductId": "1003","PicName": "girl_cloth6.jpg","CustomContent": "k1:v1,k2:v2,k3:v3"}
{"OperationType": "DELETE","ProductId": "1004","PicName": "fengyi.jpg"}
{"OperationType": "DELETE","ProductId": "1005"}このファイルでは、各画像に関する情報が JSON 形式でエンコードされています。 下表に、ファイルのパラメーターの説明を示します。
| パラメーター | タイプ | 必須/任意 | 説明 |
|---|---|---|---|
| OperationType | String | 必須 | 操作のタイプ。 有効値:
|
| ProductId | String | 必須 | イメージの固有 ID。 |
| PicName | String | 必須 | 画像の名前。 OSS バケットに保存されている画像の名前。
注 各行には、最大で 1 つの画像名が含まれます。 1 つの画像 ID が複数の画像名に対応する場合は、複数の行を書き込む必要があります。
|
| CategoryId | Integer | 任意 | 画像のカテゴリ。 詳細については、「カテゴリリファレンス」をご参照ください。
|
| CustomContent | String | 必須 | ユーザー定義の内容。 値の長さは最大 4,096 文字です。 |
| IntAttr | Integer | 任意 | 整数属性。 この属性を使用して、画像検索時に画像をフィルタリングできます。 |
| StrAttr | String | 任意 | 文字列属性。 値の長さは、最大 128 文字です。 この属性を使用して、画像検索時に画像をフィルタリングできます。 |
| Crop | Boolean | 任意 | 画像内の被写体を検出し、検出した被写体に基づいて画像を検索するかどうかを指定します。 有効な値: true と false。 デフォルト値: true。
|
| リージョン | String | 任意 | 画像の被写体エリア。 被写体エリアは x1,x2,y1,y2の形式です。x1 と y1 は左上隅のピクセルを表し、x2 と y2 は右下のピクセルを表します。
注 このパラメーターを指定すると、Crop パラメーターは有効になりません。
|
Image Search アカウントに OSS へのアクセス権限を付与する
Image Search は、OSS に基づくバッチ操作機能を提供しています。 OSS にアクセスするための権限を Image Search アカウントに付与するには、 Security Token Service (STS) を使用する必要があります。
- RAM ロールを作成します。
- ポリシーを作成します。
- 権限を付与します。
バッチタスクを作成する
次のタスク
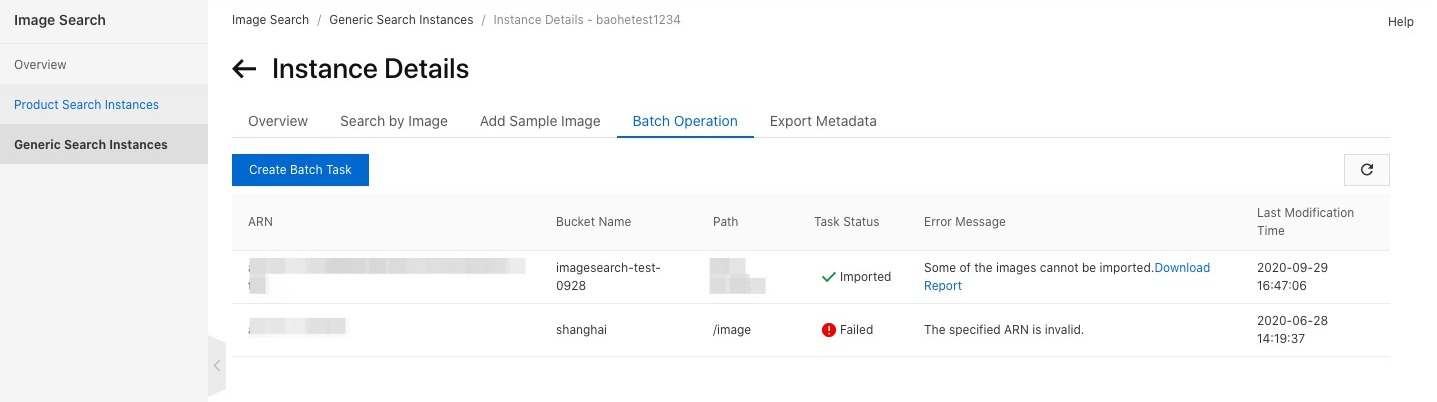
- 「一部の画像をインポートできません。 [ダウンロード] をクリックしてください。」というメッセージは、一部の画像がインポートに失敗したことを示しています。 ファイルをダウンロードして、失敗の原因を確認できます。
- 「成功」というメッセージは、すべての画像がインポートされたことを示しています。