GPU を含むコンピューティング最適化されたインスタンス (または略し てGPU インスタンス) は、gn4、gn5、gn5i、および gn6v インスタンスファミリーで利用できます。
インスタンスの作成
GPU インスタンスを作成するには、以下の設定を構成する必要があります。 詳細は、ECS インスタンスの作成 を参照。
- [リージョン]: 各インスタンスタイプファミリーは特定の地域でのみ使用できます。
- gn4: 北京 (中国北部 2) ゾーン A、上海 (中国東部2) ゾーン B、深セン (中国南部1) ゾーン C
- gn5: 北京 (中国北部 2) ゾーン C および E、フフホト (中国北部5) ゾーンA、杭州 (中国東部1) ゾーン Gおよび F、上海 (中国東部2) ゾーン
D、B および E、深セン (中国南部1) ゾーン D、香港 (中国) ゾーン C および B、アジア太平洋 1: 中国 (香港)、マレーシア、日本、中国 (台湾)、タイ、シンガポール、マカオ
(中国) ゾーン A および B、アジア太平洋 2: インド、インドネシア、韓国、 ベトナム ゾーン A、アジア太平洋 3: オーストラリア、ニュージーランド ゾーン
A、アジア太平洋 5 ゾーン A、北米西部1 ゾーン A および B、北米東部1 ゾーン A および B、ヨーロッパ中央1 ゾーン A
注 NVIDIA GPU クラウド (NGC) を gn5 インスタンスにデプロイする場合は、リージョン選択時の gn5 インスタンスへの NGC のデプロイ をご覧ください。
- gn5i: 北京 (中国北部 2) ゾーン C、E および A、杭州 (中国東部1) ゾーン B、上海 (中国東部2) ゾーン D および B、および深セン (中国南部1) ゾーン A
- gn6v: 上海 (中国東部2) ゾーン F
- [イメージ]
- GPU ドライバーと CUDA ライブラリをインストールするには、以下のいずれかのオプションを選択します。
- [パブリックイメージ]を選択します。 ドロップダウンリストから、CentOS 64 ビットイメージ (任意のバージョン)、Ubuntu 16.04 64 ビットイメージ、または SUSE
Linux Enterprise Server 12 SP2 64 ビットイメージを選択します。 次に、 [GPU ドライバーの自動インストール] を選択します。 最後に、CUDA ライブラリとGPU ドライバーを選択します。
注
- ビジネスニーズに基づいて GPU ドライバーを選択できます。 新しいビジネスシステムの場合は、最新の GPU ドライバーを選択することを推奨します。
- [GPU ドライバーの自動インストール] を選択した場合 [ユーザーデータ] が自動的に生成されます。 CUDA ライブラリと GPU ドライバーを自動的にインストールするためのシェルスクリプトです。 [詳細] を設定すると [システム設定] のオプションが表示できます。 インスタンスが初めて作成され、正常に起動された後、cloud-init はスクリプトを実行し GPU ドライバーをインストールします。 詳細は、GPU インストールスクリプトのノート をご参照ください。
- [マーケットプレイスイメージ] を選択し、 NVIDIA を検索し、結果からイメージを選択します。 現在、CentOS 7.3 と Ubuntu 16.04 のみがサポートされています。
- [パブリックイメージ]を選択します。 ドロップダウンリストから、CentOS 64 ビットイメージ (任意のバージョン)、Ubuntu 16.04 64 ビットイメージ、または SUSE
Linux Enterprise Server 12 SP2 64 ビットイメージを選択します。 次に、 [GPU ドライバーの自動インストール] を選択します。 最後に、CUDA ライブラリとGPU ドライバーを選択します。
- ディープラーニング の GPU インスタンスを使用するには、ディープラーニングフレームワークがプリインストールされているイメージを選択します。 マーケットプレイスイメージを選択し、ディープラーニングを検索し、結果から望ましいイメージを選択します。 現在、CentOS 7.3 と Ubuntu 16.04 のみがサポートされています。
- 他のイメージの場合は、 インスタンスが作成された後にGPU ドライバーをダウンロードし、インストールする必要があります。
- GPU ドライバーと CUDA ライブラリをインストールするには、以下のいずれかのオプションを選択します。
- インスタンスタイプ: の順にクリックし、次に [インスタンスタイプ] を選択します。
- [ネットワーク]: [VPC]を選択します。
- [ネットワーク課金方法]: 必要に応じて帯域幅を選択します。
注 インスタンスで Windows 2008 R2 以前が実行されている場合は、 管理端末 を使用できません。 GPU ドライバーが有効になった後、ECS コンソールで GPU インスタンスに接続します。 したがって、インスタンスを作成した後 [パブリック IP の割り当て] または b バインド EIP を選択する必要があります。
- [ログイン資格情報]: インスタンスにログインするための資格情報を設定します。
注 [後で設定] を選択しないことを推奨します。 これは、インスタンスの作成後、GPU ドライバーのインストール前にインスタンスにログインするには、パスワードをリセットするか SSH キーペアをバインドしてからインスタンスを再起動し変更を有効にする必要があるためです。 しかし、再起動操作はドライバーのインストールを失敗させます。
- [ユーザーデータ]: [GPU ドライバーの自動インストール] を有効にすると、CUDA ライブラリと GPU ドライバーをインストールするためのスクリプトがここに表示されます。 スクリプトをよくご確認ください。
インストールの進行状況の確認
[GPU ドライバーの自動インストール] が有効になっている場合、インスタンスの作成後、インスタンスに接続 し、ログファイルを確認することができます。 /root/nvidia_install.log インストールの進行状況を確認します。
GPU ドライバーのダウンロードとインストール
イメージに GPU ドライバーがプリインストールされていない場合は、インスタンス用にインストールする必要があります。
- GPU ドライバーパッケージを入手します。
- NVIDIA 公式ウェブサイト にアクセスします。
- インスタンスに適切なドライバーを手動で探し、[検索] をクリックします。 以下のパラメーターを入力し、ドライバーを検索してください。
項目 gn4 gn5 gn5i gn6v プロダクトタイプ Tesla Tesla Tesla Tesla プロダクトシリーズ M-Class P-Series P-Series V-Series プロダクト M40 Tesla P100 Tesla P4 Tesla V100 オペレーティングシステム インスタンスのイメージに従い、OS のバージョンを選択してください。 サーバーのオペレーティング システムがドロップダウン リストに表示されていない場合は、ドロップダウンリストの下部にある [すべてのオペレーティングシステムを表示] をクリックします。 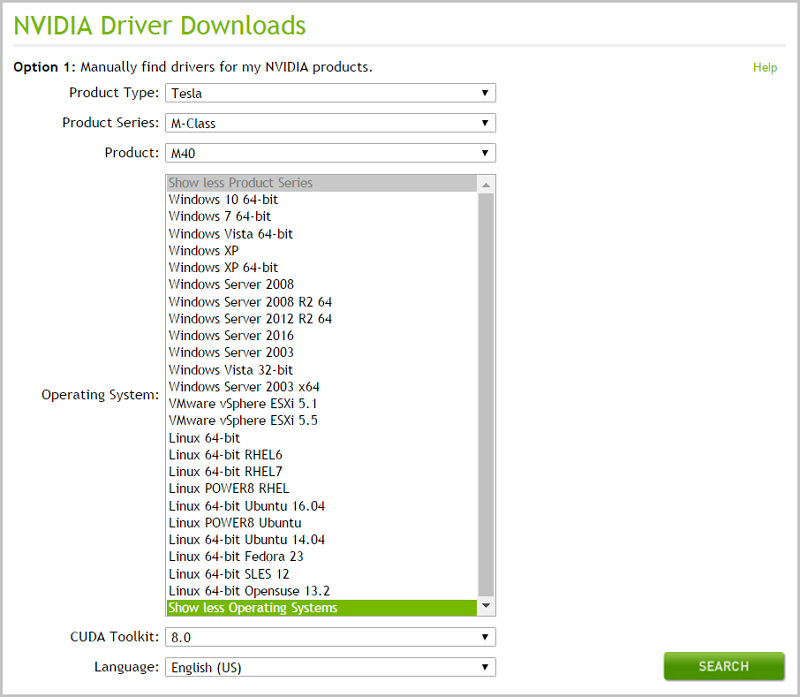
- ドライバーを確認し、[ダウンロード] をクリックします。
- GPU ドライバーをインストールします。
- Windows の場合: インストール ファイルをダブルクリックし,ドライバーをインストールします。
- Linux:
- 適切なバージョンの kernel-devel および kernel-header パッケージをダウンロードしてインストールします。
- 以下のコマンドを実行し、パッケージが正常にダウンロードおよびインストールされたことを確認します。
sudo rpm -qa | grep $(uname -r)例として CentOS 7.3 を見てください。 次のメッセージが表示された場合、ドライバーは正常にインストールされています。
kernel-3.10.0-514.26.2.el7.x86_64 kernel-headers-3.10.0-514.26.2.el7.x86_64 kernel-tools-libs-3.10.0-514.26.2.el7.x86_64 python-perf-3.10.0-514.26.2.el7.x86_64 kernel-tools-3.10.0-514.26.2.el7.x86_64 - NVIDIA Web サイトのドライバーのダウンロード ページにアクセスし、[追加情報] タブをクリックし、ドライバーをインストールするためのヒントに従ってください。
例として Linux 64-bit Ubuntu 14.04 をご覧ください。
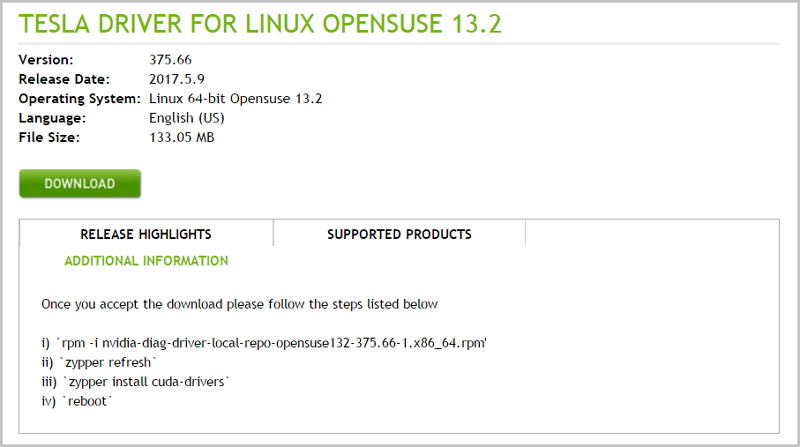
GRIDドライバーのインストール
gn5、gn5i、または gn6v インスタンスに OpenGL が必要な場合は、GRIDドライバーをインストールする必要があります。 詳細は、gn5/gn5i/gn6v インスタンスに GRID ドライバーをインストールする をご参照ください。
注記
リモート アクセスWindows 2008 R2 以前の場合、GPU ドライバーが有効になった後で ECS コンソールの 管理端末 を使用しインスタンスに接続しようとしても 管理端末 は動作しません。 黒い画面または起動インターフェイスが表示されます。 インスタンスがインターネットにアクセスできる場合は、Microsoft が開発したリモート デスクトップ プロトコル (RDP) などの他のプロトコルを使用し、インスタンスにリモートで接続します。
RDP は DirectX、OpenGL、およびその他の関連アプリケーションをサポートしません。 したがって、VNC サーバーとクライアント、または PCOIP や XenDesktop HDX 3D など、これらのアプリケーションをサポートする他のプロトコルをインストールする必要があります。
GPU ドライバー インストール スクリプトGPU の自動インストール スクリプトの場合は、次の点に注意してください。
- スクリプトは自動的に NVIDIA GPU ドライバーと CUDA ライブラリをダウンロードしインストールします。
- イントラネットの帯域幅とインスタンスの vCPU コアの数に応じて、インストールには 4.5 〜 10 分かかります。 インストールの失敗を避けるために、GPU ドライバーが正常にインストールされるまで、GPU を操作したり、GPU 関連のソフトウェアをインストールしたりしないでください。
- GPU が正常にインストールされると、インスタンスが自動的に再起動しドライバーが有効になります。
- スクリプトはインスタンスの再起動時にこのモードが自動的にオンになるように、ドライバーの 持続モード をオンにし、この設定をインスタンスの自動起動スクリプトに追加します。 このモードでは、GPU ドライバーはより安定した方法で動作します。
- オペレーティング システムを変更する 場合は、次の点に注意してください。
- Ubuntu 16.04 64 ビットまたは SUSE Linux Enterprise Server 12 SP2 64 ビットを他のディストリビューションまたはバージョンに置き換えると、GPU ドライバーの自動インストールが失敗します。
- あるバージョンの CentOS を別のバージョンに置き換えても、GPU ドライバーのインストールに失敗することはありません。
- 自動インストール スクリプトをサポートしていない別のイメージでイメージを置き換えると、GPU ドライバーの自動インストールが失敗します。
- ログはインストール中に生成され、 /root/nvidia_install.log に保存されます。 ログを見てドライバーのインストール結果を確認することができます。 インストールが失敗した場合は、原因を確認できます。