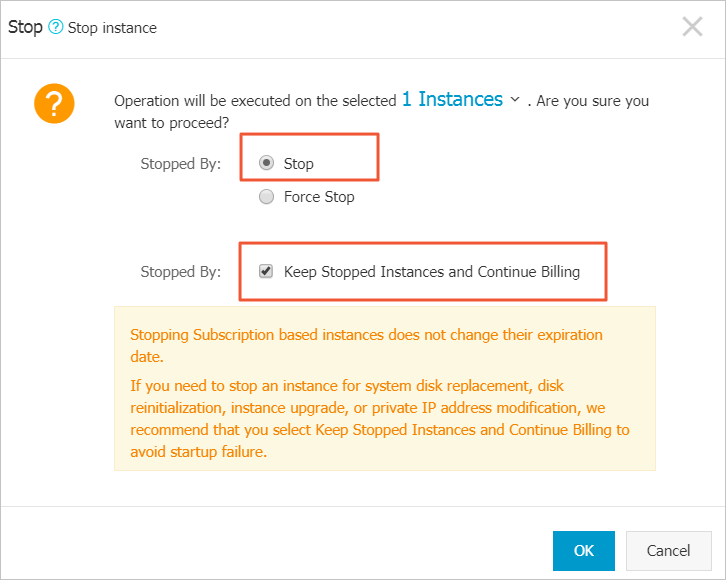システムディスクの変更機能を使用して、ECS インスタンスのシステムディスクを拡張することができます。 ここでは、オペレーティングシステムと環境をそのままにしてシステムディスクを拡張する方法を説明します。
注 システムディスクを拡張しながら、オペレーティングシステムを変更することができます。 詳細は、「オペレーティングシステムの変更」をご参照ください。
注記
始める前に、次の点を考慮する必要があります。
リスク
システムディスクの交換時に発生する可能性があるリスクは次のとおりです。
- インスタンスの実行中にシステムディスクを交換すると、ビジネスサービスが中断される可能性があります。 システムディスクを交換する前にインスタンスを停止することを推奨します。
- ディスクを交換したら、ビジネスランタイム環境を新しいシステムディスクに再度デプロイする必要があります。 これにより、ビジネスサービスが長期間中断される可能性があります。
- システムディスクが変更されると、新しいディスク ID を持つ新しいクラウドディスクが割り当てられ、古いディスク ID がリリースされます。 したがって、リリースされたクラウドディスクのスナップショットを使用してシステムディスクをロールバックすることはできません。
注 システムディスクを変更後、リリースされたディスクの手動で作成されたスナップショットを使用してカスタムイメージを作成できます。 古いシステムディスクに自動スナップショットポリシーを適用し、ディスクがリリースされたときに自動スナップショットをリリースするように設定した場合は、そのポリシーを新しいディスクに適用する必要があります。 さらに、古いディスクのすべての自動スナップショットはリリースされます。
制限および推奨事項
システムディスクを変更する場合は、次の点を考慮する必要があります。
- システムディスクが変更されると、新しいディスク ID が付与された新しいクラウドディスクがシステムディスクとしてインスタンスに割り当てられ、古いディスク ID がリリースされます。
- システムディスクのクラウドタイプを交換することはできません。
- システムディスクの容量を減らすことはできません。 拡張のみが可能です。 システムディスクの最大容量は 500 GiB です。
- Windows 2003 を実行しているシステムディスクを拡張することはできません。
- サブスクリプションインスタンスが、設定のダウングレードのために更新されている時は、次の課金サイクルのタイミングまでシステムディスクの容量は変更できません。
- システムディスクの変更後も、IP アドレスと MAC アドレスは変更されません。
- ディスクを変更する前に、システムディスクのスナップショットを作成することを推奨します。 スナップショットを作成するときは、次の点を考慮する必要があります。
- スナップショットの作成には長時間かかることがあるため、オフピーク時に行うことを推奨します。 たとえば、40 GiB のスナップショットを作成するのに約 40 分かかります。スナップショットを作成すると、ブロックストレージデバイスの I/O パフォーマンスも低下する可能性があります。
- スナップショットを作成するときに、システムディスクに十分な空き容量があることを確認してください (少なくとも 1 GiB)。 そうしないと、システムディスク変更後、システム起動が失敗することがあります。
- 新しいシステムディスクの自動スナップショットのクォータを十分に確保するには、古いシステムディスクの不要なスナップショットを削除してください。 詳細については、「スナップショットの削除または自動スナップショットポリシー」をご参照ください。
手順
オペレーティングシステムと環境を変更しないでシステムディスクを拡張する場合は、次の手順に従います。
- ECS コンソールにログインします。
- 左側のナビゲーションウィンドウで、[インスタンス] をクリックします。
- 対象リージョンを選択します。
- システムディスクを変更するインスタンスを検索して、インスタンス ID をクリックし、インスタンスの詳細ページに移動します。
- システムディスクのスナップショットを作成するには、次の手順を実行します。
- 左側のナビゲーションウィンドウで、[ディスク] をクリックします。
- 必要なシステムディスクを探して、"操作" 列から、[スナップショットの作成] をクリックします。
注 スナップショットを作成する際の制限または注意事項の詳細については、「スナップショットの作成」をご参照ください。
- スナップショットを使用してカスタムイメージを作成するには、次の手順を実行します。
- 左側のナビゲーションウィンドウで、[インスタンススナップショット] をクリックして、作成状況と進行状況を確認します。 進行状況が 100% で、ステータスが "Success" の場合、"操作" 列の [カスタムイメージの作成] をクリックします。
注
- カスタムイメージを作成する際の制限については、「スナップショットを使用したカスタムイメージの作成」をご参照ください。
- カスタムイメージは、システムディスクの交換ページの [カスタムイメージ] のドロップダウンリストに表示されます。
- インスタンスページに戻り、左側のナビゲーションウィンドウで を選択し、カスタムイメージの作成状況と進行状況を確認します。
- 左側のナビゲーションウィンドウで、[インスタンススナップショット] をクリックして、作成状況と進行状況を確認します。 進行状況が 100% で、ステータスが "Success" の場合、"操作" 列の [カスタムイメージの作成] をクリックします。
- 進捗状況が 100% でステータスが"Available" の場合は、左側のナビゲーションウィンドウで[インスタンス] をクリックします。
- インスタンスリストでインスタンスを検索し、"操作" 列の、 を選択します。
注 VPC 接続の従量課金の ECS インスタンスについては、停止したインスタンスは無料 (VPC 接続) の機能が有効になっている場合、[注記]ダイアログボックスで[OK]をクリックします。 さらに[停止]のダイアログボックスで[停止したインスタンスを保持して課金を継続]を選択し、[OK]をクリックします。 [停止したインスタンスは無料 (VPC 接続) ] を使用すると、システムディスクを変更した後、インスタンスを正常に起動できない場合があります。
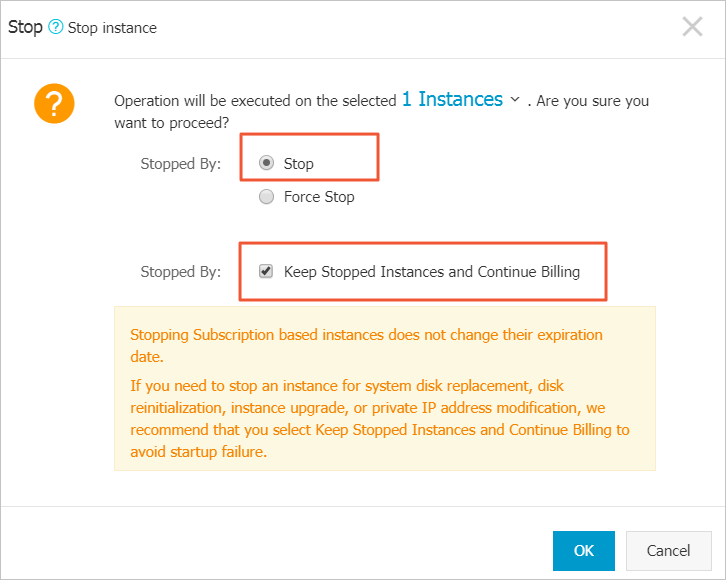
- インスタンスのステータスが"Stopped" の場合、"操作"列 の を選択します。
- ポップアップダイアログボックスで、注意事項を読み同意し、[OK] をクリックします。
- システムディスクの交換 ページで、次のように設定を完了します。
- イメージタイプ: [カスタムイメージ] タブをクリックし、ドロップダウンリストで作成したカスタムイメージを選択します。
- セキュリティの強化
- システムディスク: ビジネスニーズに応じてシステムディスクの新しいサイズを指定します。 最大サイズは 500 GiB です。 変更のサイズ制限は、次の表の通り、イメージと現在のシステムディスクのサイズによって決まります。
イメージ 容量拡張の上限 (GiB) Linux (CoreOS を除く) および FreeBSD 20-500 CoreOS 30-500 Windows 40-500 注 システムトレイのクラウドタイプを変更することはできません。 - Windows イメージを使用する場合は、ログインパスワードを設定します。
- Linux イメージを使用しインスタンスが I/O に最適化されている場合は、ログイン時にパスワードを設定するか、SSH キーペアをバインドすることができます。
- システムディスク: ビジネスニーズに応じてシステムディスクの新しいサイズを指定します。 最大サイズは 500 GiB です。 変更のサイズ制限は、次の表の通り、イメージと現在のシステムディスクのサイズによって決まります。
- インスタンス価格を確認します。これは、ミラーの価格とシステムディスクの価格を含みます。 詳細については、「クラウドプロダクトの価格」をご参照ください。
- ECS のサービス利用規約と製品利用規約を読み同意し、 [変更の確認] をクリックします。
ECS コンソールに戻り、プロセスのステータスを確認します。 変更を処理するのに数分かかることがあります。 システムディスクが変更されると、インスタンスは自動的に起動します。
フォローアップ操作
システムディスクを変更後、次の操作を実行する必要があるかもしれません。
- インスタンスが Linux イメージを実行中で、データディスクがインスタンスに接続され、起動時にファイルシステムを自動的にマウントするように設定されている場合、システムディスクの変更中にマウント情報が失われます。
したがって、新しいパーティション情報とマウント情報を新しいシステムディスクの /etc/fstab ファイルに書き込んで、ファイルシステムをマウントする必要があります。 データディスクを再度分割またはフォーマットしないでください。 コマンドの詳細については、「Linux _データディスクのフォーマットとマウント方法」をご参照ください。 ファイルシステムをマウントするには、次の手順に従います。
- (オプション) /etc/fstab ファイルのバックアップを作成します。
- 新しいパーティション情報とマウント情報を/etc/fstab ファイルに書き込みます。
- /etc/fstab ファイル内の新しいパーティション情報を確認します。
- ファイルシステムをマウントします。
- ディスク容量と使用状況を表示するには、
df -hコマンドを実行します 。マウント後、新しいファイルシステムを使用するためにインスタンスを再起動する必要はありません。
- 自動スナップショットポリシーをディスクに適用します。 システムディスクが変更されると、自動スナップショットポリシー ID とディスク ID 間のリンクが切断されます。新しいシステムディスクに自動スナップショットポリシーを設定する必要があります。